свяжется с Вами в ближайшее время!
Все о пикселе Facebook: от создания до настройки и использования
Оглавление:
- Что такое пиксели и как настроить пиксель Facebook Ads
- Что такое пиксель
- Зачем нужно устанавливать пиксель
- Как создать пиксель Facebook Ads
- Как установить пиксель Facebook Ads на сайт с помощью GTM
- Как настроить стандартные цели и специально настроенные конверсии для пикселя Facebook Ads
- Как настроить стандартные цели
- Как настроить отслеживание кликов по кнопке
- Как настроить отслеживание переходов на определенные страницы
- Как настроить специально настроенные конверсии для пикселя Facebook Ads
- Как использовать данные из пикселя для настройки и оптимизации рекламных кампаний в Facebook Ads
- Как использовать данные пикселя для создания кампании с целью «Конверсии»
- Как использовать данные пикселя для создания аудитории из пикселя
Что такое пиксели и как настроить пиксель Facebook Ads
Что такое пиксель
Пиксель — это JavaScript-код, который собирает информацию о пользователях и отслеживает их действия на сайте. Какие страницы посещал пользователь, на какие кнопки нажимал, какие формы заполнял, какие товары сложил в корзину, а какие купил — все эти шаги фиксирует пиксель. Сам код называется именно пикселем, поскольку одна из его частей — картинка размером в пиксель. Эта картинка загружается на сайт. Размещается пиксель на каждой странице сайта.
На всех площадках код формируется в рекламном кабинете:
-
ВКонтакте: в разделе «Ретаргетинг» — «Пиксели»;
-
в Facebook и Instagram: на платформе Facebookв разделе «Events Manager»;
-
в MyTarget пиксель также настраивается в рекламном кабинете, однако мы рекомендуем использовать сервис Top.Mail.Ru и настраивать пиксель и счетчик именно там.
Подробнее о настройке пикселя на разных площадках читайте в справке ВКонтакте, в справке Facebook и в справке MyTarget.
У каждой социальной сети — свой собственный пиксель, и для каждого рекламного аккаунта он уникален.
Зачем нужно устанавливать пиксель
Пиксель каждой социальной сети связан непосредственно с рекламным кабинетом. Например, вы установили на сайте код Яндекс.Метрики и код Google Analytics, настроили цели в обеих системах. Допустим, у вас настроена цель «Отправка формы», которая отслеживает отправки любых форм на страницах сайта. В объявлениях ваших рекламных кампаний вы прописали UTM-метки, но пиксели не установили. Каков будет результат?
В Яндекс.Метрике и Google Analytics вы увидите:
-
переходы по рекламе из ВКонтакте, Facebook Ads и MyTarget;
-
идентификаторы кампаний, групп объявлений и самих объявлений;
-
количество конверсий по каждому из объявлений, групп и кампаний;
-
процент отказов и другие показатели.
Так неужели их недостаточно? Почему всё равно рекомендуется устанавливать пиксели?
1. Многие рекламные площадки (не только Яндекс.Директ и Google Ads, но и Facebook Ads, ВКонтакте, а также частично MyTarget) добавляют автоматическое управление рекламными кампаниями. Это можно увидеть по целям рекламы. В Facebook это — тип кампании «Конверсии», где вы указываете событие, которое должен совершить пользователь. Само событие настраивается в «Event Manager» в Facebook Ads, а система Facebook старается подобрать пользователей из вашего таргетинга, которые, скорее всего, совершат конверсию. Чтобы использовать все автоматические возможности площадок, нужен пиксель — системе необходима своя веб-аналитика, иначе ей не на что ориентироваться.
Системы ВКонтакте, Facebook, Instagram и MyTarget никак не связаны с Яндекс.Метрикой и Google Analytics. С помощью UTM-меток данные отправляются только в одну сторону — в Яндекс.Метрику и Google Analytics. А вот обратно ни Яндекс, ни Google не отправляют данные рекламным площадкам ВКонтакте, Facebook и MyTarget. Чтобы системы лучше работали, оптимизировались под ваш сайт и максимально охватывали ваших пользователей, готовых совершить конверсию, нужно устанавливать пиксели в каждой из систем — ВКонтакте, Facebook и MyTarget.
2. В рекламных кабинетах соцсетей без пикселей вы не увидите конверсии. Сколько было конверсий у объявления А? А у объявления Б? Какое из объявлений отработало лучше? Эту информацию вам дадут только Яндекс.Метрика и Google Analytics — при условии, что вы верно прописали метки. Если же вы хотите, чтобы эта информация отражалась и в рекламных кабинетах соцсетей, без пикселя вам не обойтись.
3. Без пикселя вы не сможете создавать дополнительные аудитории. Например, вы хотите использовать для ретаргетинга данные пользователей, которые были на вашем сайте за последние 3 месяца. Или собрать аудиторию из тех пользователей, которые положили товар в корзину, но не купили. Или тех, кто посмотрел раздел «Контакты» на вашей странице. Все это возможно только при условии, что пиксель установлен.
Как создать пиксель Facebook Ads
1. Зайдите в рекламный кабинет Business Manager.
2. Выберите Business Manager, в котором будете настраивать пиксель.

3. Выберите рекламный аккаунт, для которого хотите настроить пиксель.

4. Перейдите в меню «Инструменты для бизнеса».
5. Выберите инструмент «Events Manager».

6. Нажмите на зеленую кнопку «Подключить источники данных».

7. Выберите подключение источника данных «Интернет» и нажмите кнопку «Connect».

8. Выберите способ подключения «Пиксель Facebook» и нажмите кнопку «Подключить».

9. Введите название пикселя и URL сайта, на котором этот пиксель хотите разместить. Рекомендуем указывать домен.

Нажмите кнопку «Продолжить».
Как установить пиксель Facebook Ads на сайт с помощью GTM
Итак, вы создали пиксель, и теперь его предстоит установить. Это можно сделать либо вручную, либо с помощью партнерских интеграций.
Вручную пиксель устанавливается через добавление кода на сайт. Если ваш сайт создан на конструкторе, уточните доступы к своему конструктору и найдите в справке рекомендации для установки пикселя Facebook. Например, Тильда предлагает четкую и понятную инструкцию.
Если сайт создан не на конструкторе, вам необходимо поставить код Google Tag Manager (GTM). Устанавливать пиксель через GTM гораздо удобнее.
Для этого после создания пикселя оставайтесь в рекламном кабинете Business Manager и следуйте нашей подробной инструкции.
1. Вы ввели название пикселя и URL сайта и нажали кнопку «Продолжить» — это был завершающий этап создания пикселя. Теперь система предложит вам варианты установки. Выберите «Использовать партнерскую интеграцию», нажмите кнопку «Использовать партнера».
2. Выберите партнера Google Tag Manager.

3. Нажмите «Далее».

4. В следующем окне тоже нажмите «Далее».

5. Вы увидите поп-ап с выбором аккаунтов Google. Укажите тот аккаунт, на котором у вас создан GTM для вашего сайта.

6. Нажмите «Разрешить».
7. Подождите, пока выполнится вход в GTM.
8. Выберите из списка аккаунт GTM, который установлен на вашем сайте. Выберите контейнер.

Нажмите «Завершить настройку».
9. Зайдите в тот аккаунт GTM, который вы создали под выбранный сайт. Код GTM на сайте у вас уже должен быть установлен. Теперь проверьте, появился ли у вас тег Фейсбука. Зайдите в «Теги» — и вы увидите, что пиксель Фейсбука уже появился.Нажмите справа вверху кнопку «Отправить».

Затем кнопку «Опубликовать».
10. Вернитесь в окно, где вы настраивали связь Фейсбука и GTM. Введите в строку ссылку на свой сайт и нажмите «Открыть сайт».

11. Если всё работает, нажмите «Продолжить» и закройте окно. Если возникли какие-то сложности с установкой, вы всегда можете обратиться за помощью к специалистам «R-брокера».
Далее вы можете заняться настройкой стандартных целей и специально настроенных конверсий.
Как настроить стандартные цели и специально настроенные конверсии для пикселя Facebook Ads
Стандартные события позволяют отследить только нажатия на определенные кнопки (с текстом) и посещения страниц. Для других целей используют специально настроенные конверсии.
Чтобы настроить стандартные события, следуйте нашей подробной инструкции.
Как настроить стандартные цели
1. Зайдите в «Источники данных», выберите свой пиксель и нажмите «Добавить события».

2. В выпадающем меню выберите вариант «Из пикселя».

3. Нажмите «Открыть инструмент настройки событий».

4. Введите URL вашего сайта и нажмите «Открыть сайт».

5. Перед вами откроется новое окно с вашим сайтом и инструментами для настройки событий.

6. Если вы хотите отслеживать нажатие на кнопку — выберите в инструменте «Отслеживать новую кнопку».

Если вы хотите отслеживать посещение страницы — выберите «Отслеживать URL».

Рассмотрим настройку стандартных событий на примере.
Как настроить отслеживание кликов по кнопке
Допустим, ваша микроцель — контакт на сайте: это клик по телефонному номеру, электронной почте, кнопке «Подробнее» и посещение страницы «Контакты».
Вы хотите настроить отслеживание кликов по кнопке.
Нажмите «Отслеживать новую кнопку» — и вы увидите, как Фейсбук подсветит все, что считает кнопкой.

Выберите, например, телефонный номер. Далее выберите тип события из списка.

Например, событие «Контакт».

Нажмите «Подтвердить».

Если в событие «Контакт» вы хотите добавить и клик по электронной почте, опять нажмите «Отслеживать новую кнопку» и выберите почту.

Выберите тип события «Контакт».

И нажмите «Подтвердить».

В событиях на странице вы увидите: если пользователь нажмет на телефонный номер (+49 800 195 00 00) или нажмет на электронную почту (info@lift-experten.de) — оба эти события попадут в тип «Контакт».

Внимание! Если у вас на сайте несколько адресов электронной почты или телефонных номеров, каждый из этих номеров и адресов необходимо обработать таким же образом.
Если вы хотите добавить в событие «Контакт» еще и клик по кнопке «Подробнее», нажмите «Отслеживать новую кнопку» и выберите кнопку с текстом «Подробнее» («mehr erfahren»).

Выберите событие «Контакт».

Нажмите «Подтвердить». В событиях на странице вы увидите: если пользователь нажмет на телефонный номер (+49 800 195 00 00), или на электронную почту (info@lift-experten.de), или на кнопку с текстом «Подробнее» («mehr erfahren») — все эти события попадут в тип «Контакт».
Внимание! Для каждой кнопки вы можете выбрать соответствующий тип событий. Например, переход на оплату, клик на «Подписаться» — выберите для этих событий разные типы:

Если вы хотите по максимуму собрать всех пользователей, которые хоть как-то пытались с вами связаться, вы можете все микроцели добавить в один тип события. Тогда у вас будет больше микроконверсий, и при запуске рекламной кампании с целью «Конверсии» вы сможете выбрать одну цель для оптимизации.
Как настроить отслеживание переходов на определенные страницы
Перейдите в том же окне на нужную вам страницу — например, на страницу «Контакты». Нажмите в инструменте «Отслеживать URL».

Выберите тип события, проверьте тип соответствия URL («Равно» или «Содержит») и убедитесь в том, что URL указан верный.

После этого нажмите «Подтвердить».

Теперь у вас в тип события «Контакт» попадают и клик по кнопке «Подробнее», и клик по электронной почте, и клик по номеру телефона, и переход на страницу «Контакты».

7. Если вы настроили всё, что хотели, нажмите «Завершить настройку».

А затем кнопку «Готово».
8. Перейдите в «Тестирование событий».

9. Введите URL сайта и нажмите «Открыть сайт».

10. Во вкладке с сайтом кликните на те кнопки, которые вы настроили, и перейдите на страницы, которые отследили с помощью стандартных событий.
11. Во вкладке «Тестирование событий» вы увидите все ваши события. Событию «Контакт» соответствует событие «Связаться».

Готово! Теперь вы можете перейти к настройке специально настроенных конверсий.
Как настроить специально настроенные конверсии для пикселя Facebook Ads
1. Перейдите в раздел «Специально настроенные конверсии».

2. Нажмите «Создать специально настроенную конверсию».

3. Дайте название конверсии, выберите в «Источнике данных» свой пиксель и выберите «Событие конверсии».

4. Далее вы можете создать конверсию — все посещения разных URL: например, страницы /thanks, /thanksorderID=, /thanksforsubscription.
Для этого в строке «Событие конверсии» выберите «Весь трафик для URL». Затем введите все URL через знак «+».

5. Либо вы можете создать другую конверсию — разный набор событий (из GTM): например, «Отправил форму „Заказ звонка“», «Отправил форму „Купить“», «Отправил форму „Купить в один клик“».
Для этого зайдите в GTM и создайте новый тег.
Дайте название тегу — например, «Все отправки форм».
Укажите тип тега — «Пользовательский HTML».

Введите скрипт:

Скопировать скрипт можно тут.
Синим цветом в примере выделен тип события.
Зеленым и желтым — то, что вы прописываете сами.
Например, вы хотите создать специально настроенную конверсию под цель «Лид». Укажите в content name, что это коммерческие лиды, а в content category — что это лиды с продукта GoodKey.
Внимание! Пишите на английском, без лишних символов. Ничего из скрипта не удаляйте — заменяйте лишь название стандартного события, название контента и категорию.
В качестве триггера укажите то событие, которое хотите отследить. Либо целый набор событий. Должна получиться примерно такая запись:

Нажмите «Сохранить», далее вверху справа — «Отправить», затем — «Опубликовать».
6. Зайдите на сайт, сделайте тестовую конверсию — например, заполните одну из форм, связанную с продуктом GoodKey.
7. Зайдите в Фейсбук — «Event Manager» — «Специально настроенные конверсии». Далее нажмите «Создать», введите название конверсии, выберите пиксель. Событие конверсии — это стандартное событие, которое вы указывали в скрипте: 'Lead' (Лид). В правилах укажите не URL, а «Event Parameters» — те, что указали в скрипте:

Нажмите кнопку «Создать». Цель настроена!
Теперь можно поговорить о том, как данные пикселя помогут вам в дальнейшей работе с рекламными кампаниями.
Как использовать данные из пикселя для настройки и оптимизации рекламных кампаний в Facebook Ads
Вы создали пиксель Facebook, установили его на сайт, настроили стандартные цели и специально настроенные конверсии. Теперь вы можете использовать данные пикселя при работе со своими рекламными кампаниями. Для этого следуйте нашей подробной инструкции.
Как использовать данные пикселя для создания кампании с целью «Конверсии»
1. Зайдите в Ads, нажмите «Создать новую кампанию». Выберите цель кампании — «Конверсии». Нажмите «Продолжить».

2. На уровне группы объявлений в разделе «Conversion» укажите ваш пиксель и одно из активных событий. Вы можете выбрать как стандартные, так и специально настроенные конверсии.

3. Настройте таргетинг, создайте объявления и публикуйте свою рекламную кампанию.
Как использовать данные пикселя для создания аудитории из пикселя
1. Зайдите в «Аудитории».

2. Нажмите «Создать пользовательскую аудиторию».

3. Выберите источник пользовательской аудитории — тип «Сайт».

4. Выберите всех посетителей сайта за последние несколько дней (число дней введите вручную) или всех, кто посетил только определенную страницу сайта, или тех, кто совершил конверсию «Лид» и др.
Вы можете группировать: собрать в одну группу всех, кто был на сайте и совершил конверсию «Лид». Или всех, кто был на сайте, но не совершил конверсию «Лид». Не забудьте дать название аудитории.

5. В этом же разделе вы можете создать «Похожую аудиторию».

6. Выберите источник — вашу аудиторию сайта, которую вы создали (см. пункты 3–4). Далее укажите регион, в пределах которого вы будете искать похожую аудиторию. Выберите процент, отражающий сходство аудиторий: чем выше процент, тем менее люди похожи на вашу аудиторию.

Следите за охватом. Нажмите «Создать аудиторию».
7. При создании рекламной кампании на уровне группы объявлений вы можете выбрать эту аудиторию для таргетинга.


Закажите таргетированную рекламу в R-брокер


Спасибо за ваше обращение!
Наш менеджер вскоре с вами свяжется


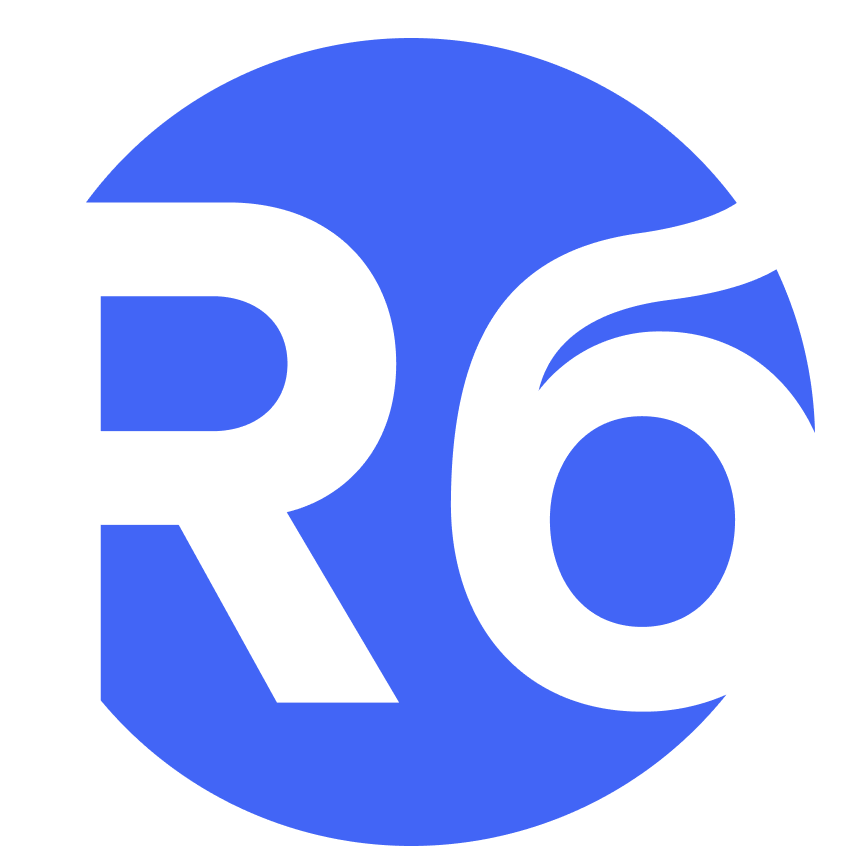
.png)











