свяжется с Вами в ближайшее время!
Экспресс-создание поисковой кампании в Google Ads
Оглавление:
- Чем полезен Google Ads
- Типы рекламных кампаний в Google Ads
- Поисковая кампания
- КМС-кампания
- Google Shopping
- Видеореклама
- Кампания для приложений
- Структура поисковой кампании в Google Ads «по запросу»
- Принцип аукциона в Google Ads
- Что нужно сделать до запуска кампании
- Собираем ключевые слова
- Вариант 1. Планировщик ключевых слов
- Как сохранить ключевые слова
- Что такое минус-слова
- Как выгрузить ключевые слова из планировщика
- Вариант 2. GOODKEY
- Создаем поисковую кампанию
- Настраиваем поисковую кампанию
- Создаем группы объявлений
- Стандартные группы объявлений
- Динамические группы объявлений
- Создаем объявления
- Адаптивные поисковые объявления
- Как создать эффективное объявление?
- Настраиваем расширения объявлений
- Быстрые ссылки
- Уточнения
- Телефонные номера
- Структурированные описания
- Дополнительные расширения
Вы хотите запустить свою первую поисковую кампанию в Google Ads, но не знаете, с чего начать и какие подводные камни могут вам встретиться.
Как подготовиться к запуску? Какие настройки выбирать, если система предлагает множество вариантов и комбинаций? Как грамотно собирать ключевые слова и создавать объявления, которые будут приводить клиентов?
В этой статье мы поговорим о настройке и запуске рекламной кампании на Поиске в Google и о структуре вашей кампании. А также дадим полезные советы, научим пользоваться инструментами и изучим принципы создания эффективного объявления на конкретных примерах.
Чем полезен Google Ads
Что такое Google Ads? Как и Яндекс.Директ, это единая площадка для размещения контекстной рекламы. Рассмотрим основные преимущества этой площадки.
1. Работает по всему миру. Для запуска рекламы за пределами СНГ и охвата иноязычной аудитории Google Ads — отличное решение.2. Вся реклама настраивается в одном месте. Видеореклама на YouTube, реклама для приложений, Google Shopping, поисковая кампания, дисплейная кампания (КМС) — все отражается в вашем кабинете и настраивается в одном аккаунте. Легко и удобно!
3. Минимальный порог для дневного бюджета ниже, чем в Яндексе. Вы можете назначить для видеорекламы в YouTube дневной бюджет 100 рублей. В Яндексе подобное невозможно: там дневной бюджет ограничен 300 рублями.
4. Большой охват пользователей с мобильных устройств. Практически на каждом Android предустановлен Google в качестве поисковой системы, и далеко не каждый пользователь станет специально скачивать себе Яндекс. На Поиске в Google в том числе будут размещаться ваши объявления, созданные в Google Ads.
Типы рекламных кампаний в Google Ads
Рассмотрим основные типы рекламных кампаний, которые вы можете создавать в Google Ads.
Поисковая кампания
Ваша кампания будет показываться на Поиске Google, а также на сайтах партнеров.

Для настройки поисковой рекламной кампании необходимо собрать ключевые слова — слова и фразы, с помощью которых пользователи ищут товар, который вы предлагаете.
Существуют и другие варианты настройки, но в этой статье мы подробно рассмотрим только традиционный способ — настройку с помощью ключевых слов.
КМС-кампания
КМС-кампании будут показываться в форме баннеров. Это могут быть видео и картинки, которые размещаются на самых различных плейсментах: на сайтах или в мобильных приложениях.

Google Shopping
Один из вариантов настройки: ваши шопинговые объявления будут показываться пользователю после того, как он введет поисковый запрос в Google.

Для этого необходимо загрузить информацию в Google Merchant Center.
Видеореклама
Ваша реклама может быть показана на YouTube: до основного ролика, во время основного ролика, после ролика, также в качестве рекомендаций и др.

Это может быть реклама, которую нельзя пропустить, и реклама, которую можно пропустить. Настройка зависит от размера и продолжительности вашего видео.
Кампания для приложений
Также Google позволяет создавать рекламу для приложений. Если вы создаете приложения или если у вас рекламное агентство и разработчик приложений — ваш клиент, вы можете настроить рекламу такого продукта.

Структура поисковой кампании в Google Ads «по запросу»
В нашей статье мы подробно разберем именно поисковую кампанию.
Из каких элементов она состоит?

Свои рекламные кампании вы создаете в кабинете Google Ads. Каждая кампания включает несколько разных групп объявлений. Каждое объявление, в свою очередь, включает определенные ключевые слова, по которым объявление и запускается.
Принцип аукциона в Google Ads
Допустим, пользователь ввел в поисковой строке Google свой запрос, который соответствует вашим ключевым словам. Как скоро он увидит ваше объявление? Каким по очереди оно окажется в выдаче?
Порядок показа объявлений определяет аукцион Google Ads. Работает он вот каким образом.
1. Пользователь набирает запрос в Google.2. Система подбирает объявления, ориентируясь на ключевые слова, и отсеивает те объявления, которые не подходят по каким-то критериям (например, по таргетингу, по корректировкам и пр.).
3. Система проводит фильтрацию объявлений, основываясь на рейтинге объявлений. Рейтинг составляется при учете множества различных компонентов: ставки, показателя качества объявления, качества целевых страниц и различных пользовательских сигналов.
4. Система определяет порядок показа объявлений.
5. Объявления показываются.
Что нужно сделать до запуска кампании
1. Подготовить посадочные страницы — собрать контент, который вы на этих страницах разместите. Исключить технические неполадки: верстка должна быть адаптивной, страницы должны загружаться быстро.2. Настроить на посадочных страницах счетчики Google Analytics и Яндекс.Метрики. Google Analytics — прежде всего. Счетчик Яндекс.Метрики — если в дальнейшем вы планируете анализировать юзабилити вашего сайта с помощью вебвизора и карт кликов, ссылок, скроллинга, использовать инструмент «Аналитика форм» либо запускать рекламу в Яндекс.Директе.
3. Настроить цели в Google Analytics и Яндекс.Метрике.
4. Создать аккаунт в Google Ads.
5. Импортировать цели из Google Analytics в Google Ads.
6. Определить бюджеты и KPI — сколько вы готовы платить за рекламу конкретного продукта, для которого создали посадочную страницу. Это можно сделать на этапе подбора ключевых слов.
Собираем ключевые слова
Итак, подготовительная работа проделана, пора переходить к работе с Google Ads. В первую очередь необходимо собрать ключевые слова — заложить фундамент вашей рекламной кампании. Ключевые слова — это слова и фразы, с помощью которых система определяет, по каким поисковым запросам показывать ваши объявления.
Когда пользователь вводит поисковый запрос в систему Google, соответствующий вашим ключевым словам, ваши объявления принимают участие в аукционе на возможность показа вашего объявления этому пользователю.
При подборе ключевых слов:
1. Составьте список слов и фраз, которые могли бы использовать потенциальные клиенты (по тематике, синонимам, целевой странице). Для первой рекламной кампании при отсутствии опыта работы с таким типом кампании рекомендуем добавлять не более 20 ключевых фраз в группу. Так будет удобнее управлять кампанией.2. Группируйте похожие ключевые слова. Это можно делать, например, по корню слова или по тематическим группам: «кольца для помолвки», «обручальные кольца». Если группируете по корню слова, к группе «кольца для помолвки» могут относиться ключевые слова «кольца для помолвки купить», «кольца для помолвки цена», «кольца для помолвки стоимость» и т. д. А к группе «обручальные кольца» — «обручальные кольца для невесты и жениха», «обручальные кольца купить в каком-то районе», «обручальные кольца купить в Москве» и т. д.
Как собрать ключевые слова? Существует довольно много способов, и каждый специалист вырабатывает к этой задаче собственный подход.
Мы расскажем о самых простых способах, доступных и новичку.
Вариант 1. Планировщик ключевых слов
Зайдите в свой рекламный аккаунт Google, откройте «Инструменты» и найдите раздел «Планирование». Выберите инструмент «Планировщик ключевых слов».

Система предложит вам ввести наиболее релевантное ключевое слово, которое относится к вашему товару или услуге. Например, для Delivery Club таким словом будет «Доставка еды».

Выберите язык браузера. Если ваши пользователи из России, скорее всего, они пользуются браузерами на русском и английском языках. Мы рекомендуем выбирать «Русский (по умолчанию)» и указывать регион, для которого вы будете подбирать ключевые слова.
Далее нажмите «Показать результаты», и вы увидите варианты ключевых слов, расположенные по мере убывания релевантности.

Имейте в виду, порой Google подбирает не самые подходящие слова. Предложенный список потребует тщательного анализа.
Например, вы ввели ключевое слово «доставка еды». Система предлагает вам варианты «заказать пиццу» и «макдоналдс доставка». Мы видим, что корни слов в этих вариантах другие, но тематика близка. Выберите то, что, на ваш взгляд, соотносится с вашей темой и с вашим ключевым словом.
Также вы можете отфильтровать все предложенные ключевые слова по среднему числу запросов в месяц: узнать, какие слова пользователи ищут чаще всего. Изучите ставки для показа вверху страницы и на самом верху страницы.
Приблизительно оцените, какие у вас будут расходы на это ключевое слово, если вы его добавите.
Отметьте галочками те ключевые слова, которые решили добавить.

После этого вам нужно сохранить ваши ключевые слова. Это можно сделать несколькими способами.
Как сохранить ключевые слова
Выбранные ключевые слова можно добавить в план. Это будет означать, что в рекламную кампанию они еще не попали, но хранятся в плане, который находится внутри планировщика ключевых слов. Для этого нажмите «Добавить ключевые слова, чтобы создать план».

Напротив слов появится статус «В плане: сохранено». Это значит, что вы запланировали добавить отмеченные слова.

Чтобы увидеть, где эти слова сохранились, нажмите слева на «Группы объявлений» либо на «Ключевые слова». Но пока все ваши ключевые слова находятся в одной группе объявлений, поэтому в «Группе объявлений» вы увидите только общую статистику, приблизительный прогноз.
Чтобы оценить прогноз по каждому ключевому слову, зайдите в «Ключевые слова».

Обязательно проверьте местоположение — на этом этапе могут слететь настройки: в примере вы видите, что «Москва» сменилась на «Россию», а «Русский язык» — на «Все языки». Восстановите свои настройки.
Еще раз посмотрите, какие ключевые слова вы добавили. Отфильтруйте по кликам те слова, в которых сомневаетесь.
Проанализируйте, какие ключевые слова собирают больше всего кликов, показов, какова их стоимость, CTR и средняя цена за клик.
Если вы укажете в верхней линейке справа «Следующий месяц», вы увидите приблизительный прогноз для ключевых слов — по всем этим параметрам.
Также вы можете посмотреть, какие еще есть варианты бюджета. Для этого нажмите «Оценить прогноз». Навряд ли вы начнете с того, что потратите на тестовую кампанию колоссальные средства. Варианты бюджета помогут вам прикинуть, с какими ставками, какие приблизительные результаты по кликам и показам вы получите.
После того как вы всё проанализировали, выбрали тот вариант бюджета, который вам больше подходит, и оценили списки ключевых слов, вы можете выгрузить план. Нажмите «Выгрузить план» — значок стрелочки в правом верхнем углу. Тем самым вы скачиваете прогноз на следующий месяц и список ключевых слов, которые вы собрали.
Сохранить ключевые слова можно и другим способом. Прежде чем выгружать, выберите любое ключевое слово и затем нажмите «Изменить тип соответствия».

Выпадающее меню предложит вам три типа соответствия: широкое, фразовое и точное.
Типы соответствия ключевых слов
Типы соответствия — это параметры, которые вы задаете ключевому слову.
Рассмотрим примеры.
Точное соответствие. Для того чтобы его использовать, поместите ваше ключевое слово в квадратные скобки:
[мужские кроссовки]
Это значит, что реклама будет показываться по запросам «мужские кроссовки», «кроссовки для мужчин». Никакие дополнительные слова сюда не будут добавляться. Например, по запросу «мужские кроссовки купить» реклама уже не будет показана.
Фразовое соответствие. Для того чтобы его использовать, заключите слово в кавычки.
“мужские кроссовки”
В этом случае реклама будет показываться по запросам «красные мужские кроссовки», «мужские кроссовки купить» и др. С февраля 2021 года фразовое соответствие охватывает больше поисковых запросов, в том числе частично охватывает запросы, по которым раньше показывались ключевые фразы с модификатором широкого соответствия. Обратите внимание на то, что порядок слов во фразовом соответствии по-прежнему имеет значение. Например, если вы добавляете ключевую фразу «поездки из Москвы в СПб», ваши объявления не будут показываться по запросам «поездки из СПб в Москву». Учтите это при составлении семантического ядра вашей рекламной кампании.
Широкое соответствие. Для того чтобы его использовать, не добавляйте в ключевым словам никаких специальных символов.
мужские кроссовки
В этом случае вы предоставляете Google полную свободу: система выберет сама, по каким запросам показывать вашу рекламу.
Google может собирать тематические, синонимичные запросы — например, «мужские бутсы», «зимняя мужская обувь».
Несмотря на то что Google советует использовать широкое соответствие, мы не рекомендуем его применять для вашей первой рекламной кампании, в которой вы еще не набрали достаточное количество минус-слов (см. следующий раздел). Вполне может оказаться так, что ваша реклама будет показана по крайне нерелевантным запросам и бюджет станет тратиться впустую. Если это уже произошло, добавьте все нерелевантные запросы в минус-слова и поменяйте тип соответствия.
Модификатор широкого соответствия. С июля данный тип соответствия перестанет работать. До июля 2021 года можно добавить этот тип соответствия в рекламную кампанию. Для того чтобы его использовать, поставьте перед каждым ключевым словом модификатор — знак «+».
+мужские +кроссовки
Это значит, что слова, перед которыми проставлен модификатор, точно должны быть в поисковом запросе пользователя, а после этих слов либо между ними могут присутствовать и другие слова. Порядок слов не имеет значения. Например, ваша реклама может быть показана по запросу «мужские кроссовки для бега», «мужские красные кроссовки Nike». Модификатор немного сдерживает широкое соответствие, но при этом сильно не сужает охват пользователей.
Что такое минус-слова
Минус-слова позволяют заблокировать показ объявлений кампании по запросам, не имеющим прямого отношения к вашим товарам и услугам.
Рассмотрим работу с минус-словами на примере. Допустим, пользователь ввел запрос: «купить однокомнатную квартиру в Москве авито». Ваше ключевое слово: «купить однокомнатную квартиру москва».
Минус-словом для вас будет являться «авито».
Ваше объявление не будет показано пользователю, который набирает ваше минус-слово в поисковой строке.
Если же у вас не добавлено это минус-слово, ваша реклама будет показываться.
Мы рекомендуем составлять список минус-слов уже на этапе подбора ключевых слов — например, в «Блокноте». Если у вас, например, служба доставки Delivery Club и вы не доставляете продукцию KFC, «KFC» стоит занести в список минус-слов.
Потом при выгрузке медиаплана вы можете перейти на вкладку «Минус-слова» и добавить туда все эти запросы. У вас сразу изменится количество показов и кликов, потому что показов по нерелевантным запросам станет гораздо меньше.
Как выгрузить ключевые слова из планировщика
Вы уже выгружали пул ключевых слов, но они не были разделены на группы. Разделите ключевые слова на группы прямо в планировщике. Для этого отметьте галочками ключевые слова и нажмите «Создать группу объявлений».

Разделите их по группам объявлений. Должно получиться примерно следующее:

Вы создали группу объявлений, связанную с доставкой еды, заказом еды и т. д.
Еще одна группа объявлений, которую вы собрали, — это «Конкуренты». В нее вошли объявления, которые будут показываться по запросам «макдональдс доставка», «пятерочка доставка» и т. д.
Вариант 2. GOODKEY
GOODKEY — мультиплатформенный инструмент, который позволяет специалистам ускорить разработку рекламной кампании для Яндекса и Google. Он значительно упрощает работу.
GOODKEY загружен в систему «R-брокера».
Зайдите в систему и создайте новый проект. Введите домен вашего сайта.

Далее соберите слова-базисы по разным типам шаблонов («Бренд», «Транзакционник», «Услуга» и пр.) с помощью плагина GOODKEY. Слова можно собирать с собственного сайта, сайтов конкурентов, из выдачи Google и т. д.

После этого Яндекс и Google подберут вам ключевые слова по вашим шаблонам:

Это гораздо удобнее и быстрее, чем вносить все данные самостоятельно.
После того как GOODKEY вам все подобрал, вы можете нажать один раз на те запросы, которые, на ваш взгляд, нерелевантны, и они автоматически добавятся в минус-слова. Минус-слова подчеркиваются красным во всех разделах и удаляются сразу из всего списка. Это действительно очень удобно!
В итоге у вас должен получится вот такой список с ключевыми словами и минус-словами:

Этот список — ваше семантическое ядро.
Каждый специалист и каждое агентство выбирают свой алгоритм при сборе ключей. Мы рекомендуем собирать ключевые слова именно с помощью GOODKEY. Вы можете выгружать медиаплан прямо оттуда и быстро создавать рекламные кампании в самом сервисе.
Создаем поисковую кампанию
Теперь можно приступить к созданию поисковой кампании.
Зайдите в свой аккаунт Google Ads.
Слева есть вкладка «Кампании». Чтобы создать новую кампанию, нажмите на «+ Новая кампания».

Далее вы можете выбрать цель, которая соответствует вашему бизнесу: трафик, продажи, потенциальных клиентов.

После этого выберите тип кампании. В этой статье мы рассматриваем поисковую кампанию, поэтому выберите вариант «Поисковая сеть».
Нажмите «Продолжить».

После этого добавьте результаты, которых вы хотите достичь с помощью кампании. Если это посещение сайта, введите ссылку на свой сайт и нажмите «Продолжить».

Настраиваем поисковую кампанию
После того как вы нажали «Продолжить», перед вами откроется окно «Общие настройки».
Здесь вы еще раз проверите тип своей рекламной кампании («Поисковая»).
Далее введите ее название. Рекомендуем строить название кампании определенным образом. Например, мы используем следующую формулу:
Тип кампании_Товар_Регион
Например, «Поиск_парные ободки_Санкт-Петербург», «Поиск_парные ободки_Краснодар», «Поиск_украшения из золота_Москва» и т. д.

Ниже расположено поле «Сети».
Отметьте, хотите ли вы показывать рекламу у поисковых партнеров Google. Подробнее о них можно узнать, наведя курсор на знак вопроса справа.
Мы рекомендуем поставить галочку, чтобы не сужать охваты аудитории. В дальнейшем вы сможете отключить эту настройку, если увидите, что от поисковых партнеров приходит много нерелевантных запросов.
Еще ниже по умолчанию стоит галочка «Включить контекстно-медийную сеть».
Рекомендуем отключить эту функцию, чтобы разделять трафик. КМС-кампании лучше создавать отдельно, а не внутри поисковой кампании.
Далее вы можете задать дату начала и окончания рекламной кампании. Это может быть полезно в некоторых случаях: например, если вы хотите включить свою кампанию только на время новогодних праздников.

Ниже задайте расписание показа объявлений. Вы можете выбрать несколько интервалов: например, пусть реклама показывается с 9.00 до 12.00 по будням, а потом с 18.00 до 21.00 по выходным.
Как выбрать интервалы?
-
Если у вас на сайте есть только телефон и вы принимаете звонки только по будням в рабочее время, укажите в расписании именно этот интервал.
-
Если у вас на сайте есть формы, которые вы получаете от пользователей в любое время на почту и обрабатываете утром, расписание показов можно не добавлять.
-
Если после запуска кампании вы видите, что, по статистике, пользователи чаще всего отправляют заявки с 8.00 до 12.00, настройте расписание на это время показа.
Далее настройте местоположение. Введите регионы, в которых вы хотите показывать свою рекламу.

Если у вас крупные города (Москва, Санкт-Петербург), рекомендуем создавать для них отдельные рекламные кампании, поскольку в этих регионах достаточно большая конкуренция и достаточно большой трафик.
Далее выберите язык. Здесь имеется в виду не язык вашего объявления, а язык браузера пользователя.

Рекомендуем оставлять те настройки, которые стоят по умолчанию: русский и английский языки. Это значит, что те пользователи, у которых браузер стоит на русском или английском языке и которые находятся в Москве, увидят вашу рекламу.
Далее выберите аудитории. Если вы хотите показывать какой-то определенной аудитории ваши рекламные объявления, укажите это сейчас. Для этого поставьте галочку рядом с «Таргетингом».

Также вы можете добавить «Наблюдение». Тем самым вы заранее добавите интересы, которые собираетесь отслеживать. Это не значит, что ваша рекламная кампания будет прямо сейчас на них таргетироваться. Это значит, что вы начинаете отслеживать, сколько людей, с какими интересами переходили по вашему объявлению, сколько раз им показывалось ваше объявление, какой CTR у той или иной группы интересов.
Эта информация в дальнейшем поможет вам оптимизировать рекламную кампанию.
Допустим, у пользователя среди интересов указаны «Кошки», пользователь заходит в поисковую систему и набирает «купить корм для кошки». Если у вас в наблюдении стоит интерес «Кошки», а пользователь совершил конверсию либо кликнул по объявлению, вы это сможете отследить и проанализировать, сколько к вам пришло людей с таким же интересом, набиравших ключевой запрос «купить корм для кошки».
Эту аудиторию вы сможете потом использовать либо в поисковой рекламе для таргетинга, либо в КМС-кампании, либо в видеорекламе для таргетинга.
Теперь задайте бюджет рекламной кампании.

Когда вы выгружали прогноз бюджета, вы видели месячный прогноз планировщика Google. Это число следует разделить на 30 — таким образом вы получите свой приблизительный дневной бюджет.
Далее следует настроить ставки.

Google предлагает множество вариантов. Какую выбрать стратегию?

При выборе стратегии нужно исходить из того, есть ли у вас статистика по конверсиям. Если вы только-только запустили сайт и не использовали никакие каналы продвижения, и в Google Analytics у вас отражается 0–5 конверсий, этого недостаточно. В этом случае мы рекомендуем использовать стратегию «Максимум кликов» и начинать отслеживать конверсии и микроконверсии (промежуточные шаги пользователя на пути к конверсии — например, «положил товар в корзину», «посмотрел 3 карточки товара», «посмотрел контакты», «посмотрел условия доставки»).
После того как у вас появилась статистика по конверсиям, можно переходить к следующему этапу. Выбор стратегии вы можете осуществить с помощью вот такого чек-листа, отвечая на вопросы.
Теперь можно поработать с конверсиями и ротацией объявлений. На этапе подготовки к запуску поисковой рекламы вы уже импортировали все цели из Google Analytics в Google Ads. Теперь вы видите опцию «Использовать настройку „Включение данных в столбец „Конверсии“ на уровне аккаунта», и она выбрана по умолчанию.

Загляните в инструменты отслеживания конверсий.

Посмотрите, какие цели, какие действия-конверсии вы импортировали из Google Analytics. Эти действия будут учитываться при выборе оптимизации вашей рекламной кампании. В приведенном примере это действие «Информационный лид».

Если вы не хотите учитывать клики, а хотите учитывать только отправки форм, нажмите на действие, прокрутите изображение вниз и уберите галочку от «Включения данных в столбец „Конверсии“». Сохраните результат.

Тогда, если у вас при выборе конверсии по умолчанию стоит «Использовать настройку „Включение данных в столбец „Конверсии“ на уровне аккаунта», цель «Информационный лид» не будет включаться и кампания по этой цели не будет оптимизироваться. Она будет оптимизироваться только по тем целям, которые включены в столбец «Конверсии».
Что касается ротации объявлений, при работе с первой тестовой кампанией рекомендуем доверять выбору Google. Он оптимизирует рекламу, показывая только самое эффективное объявление.
Допустим, у вас есть группа «Обручальные кольца» из 10 объявлений, и в этой группе у вас 10 ключевых слов. Пользователь набирает запрос «обручальные кольца купить», где все слова — ключевые. Вам придется выбирать, какое из объявлений показывать пользователю в данный момент, или устанавливать какое-то чередование.
Google с этой задачей справится лучше.
Создаем группы объявлений
Итак, вы создали и настроили кампанию, у вас есть список ключевых слов, список минус-слов, бриф с бюджетом и KPI.
Пора создавать группы объявлений. Каждой группе объявлений должен соответствовать свой набор ключевых слов. Объединяйте в группы объявлений ключи с общей тематикой (например, группа «серебряные кольца» будет включать слова «серебряные кольца купить», «серебряные кольца заказать»).
Если у вас ручное управление ставками, вы можете назначать ставку на каждую группу объявлений, когда это необходимо.

Стандартные группы объявлений
Как выглядит стандартная группа объявлений?
Допустим, ваша кампания называется так: «Поиск_Ободки_Москва».
Первая группа объявлений может быть такой: «ободки ручной работы». Ключевые слова ищите по компоненту «ручная работа»: «купить ободки ручной работы», «ободки ручной работы», «ободки ручной работы цена».
Вторая группа объявлений может быть такой: «парные ободки». Ключевые слова ищите по этому словосочетанию.
Третья группа объявлений: «ободки с цветами». Ключевые слова: «ободки с цветами», «ободки для волос с цветами».
Динамические группы объявлений
Для создания динамической группы выберите тип «Динамический», укажите свой домен, выберите язык — и система сама подберет вам ключевые слова и заголовки, исходя из вашей посадочной страницы и в соответствии с запросом пользователя.

Допустим, у вас на сайте указано, что вы продаете помимо ободков с цветами, ободков ручной работы и парных ободков еще и черные ободки.
Система увидит это слово и покажет ваше объявление по запросу «черные ободки купить».
В таком объявлении вы сможете менять только описание, но не заголовок.
Рекомендуем тестировать динамическую группу объявлений, когда это необходимо для расширения семантики. В этом случае вы не будете сами подбирать ключевые слова — вы просто тестируете кампанию в течение недели и смотрите, по каким запросам динамическая группа показывает ваше объявление.
Создаем объявления
Адаптивные поисковые объявления
Это полуавтоматический формат объявлений. Вы отдаете системе свои тексты, а она из них создает объявления, миксуя заголовки и описания.
Если не закрепить позицию заголовка или описания, эти элементы будут показываться в произвольном порядке. Заголовок может отразиться как первым, так и вторым, и третьим. Поэтому рекомендуется каждый заголовок формулировать таким образом, чтобы он был приемлем для чтения в любом порядке и отдельно от остальных составляющих.
У вас есть возможность нажать на заголовок и закрепить его позицию, но в этом случае Google может заключить, что качество объявлений упало, потому что вы не даете системе оптимизироваться.

Добавляйте в такие объявления не менее 2 описаний и 3 заголовков. Без повторов!
В идеале нужно заполнить все по максимуму — до 15 заголовков и до 4 описаний.
Как это сделать?
Создайте адаптивное поисковое объявление. Добавьте конечный URL. Если у вас уже настроена связь с Google Analytics, UTM-метки можно не добавлять.
Пропишите отображаемый путь.
Сформулируйте заголовки. В заголовках прописывайте все свои преимущества.

Google смиксует эти заголовки и может выдать, например: «Купите парные ободки | Скидки 20% в июне | Большой выбор».
Описания Google также будет миксовать, как и заголовки.
Воспользуйтесь функцией предварительного просмотра и проследите, как выглядят ваши объявления на мобильных устройствах и на десктопах и как оценивает Google качество вашего объявления: отличное, хорошее, среднее или низкое качество.
Мы рекомендуем добавлять минимум по 1 адаптивному поисковому объявлению в каждую группу объявлений.
Как создать эффективное объявление?
Вот каковы основные рекомендации для создания эффективных объявлений.
-
Включите в заголовок, в описание и в отображаемую ссылку ключевую фразу. Это обеспечит визуальный отклик (будет подчеркнуто жирным) и повысит CTR, а также качество вашего объявления.
-
Включите в объявление призыв к действию. Подскажите пользователю, что он должен сделать, нажав на объявление («Записывайся на бесплатный вебинар»).
-
Подчеркните в объявлении все преимущества вашего товара: скидки, распродажи, акции, возможность получить что-то бесплатно, описывайте ваши товары, дайте характеристику товара («большой выбор», «огромный выбор», «большая коллекция», «большой ассортимент») и т. п. При этом не забывайте про соответствие определенному поисковому запросу.
-
Пишите каждое предложение в описании с заглавной буквы.
Настраиваем расширения объявлений
Расширения — это дополнения к вашему объявлению, дающие ему возможность занимать как можно больше пространства и отразить как можно больше ваших преимуществ и контактной информации. Расширения сокращают путь клиента: если раньше пользователь кликал по объявлению и переходил на сайт, теперь ему достаточно нажать на значок трубки, на ваш номер телефона — и он сразу же вам позвонит. Либо пользователь может мгновенно перейти по дополнительным ссылкам — например, на страницу с кроссовками определенного бренда. Видов расширений довольно много, и каждый открывает определенную возможность.

Расширения позволяют:
-
повысить эффективность объявлений (система оценивает ваше объявление как качественное и повышает его рейтинг);
-
привлечь внимание пользователей;
-
повысить CTR (расширения удобны для пользователя, и он охотнее переходит по ссылкам).
Расширение объявлений можно добавлять на уровне группы объявлений, на уровне кампании или на уровне всего аккаунта.
Быстрые ссылки
Быстрая ссылка — это элемент вашего объявления на Поиске, расположенный под заголовком и описанием и позволяющий пользователю быстро перейти в нужный ему раздел вашего сайта.

Минимальное количество быстрых ссылок — 2, оптимальное — 8 для мобильных устройств и 6 для компьютеров.

Нельзя:
-
дублировать заголовок в тексте быстрых ссылок (Google выявит идентичные тексты на этапе создания такой быстрой ссылки и остановит вас);
-
дублировать URL заголовка в быстрых ссылках (если же у вас лендинг, используйте якоря под разные группы: например, якорь перед контактами, якорь перед блоком преимуществ, якорь перед товарами);
-
добавлять сторонние ссылки (если же вы хотите вести людей, например, на ваш канал YouTube, пропишите это в тексте ссылки — в этом случае, скорее всего, вы пройдете модерацию);
-
добавлять лишние символы (звездочки, буллеты, лишние знаки препинания, эмоджи — для Google всё это признак мусорной быстрой ссылки, которую не следует показывать);
-
добавлять товарные знаки (иногда Google блокирует объявление ошибочно с указанием этой причины — тогда вам следует обратиться в службу поддержки с апелляцией).
Уточнения
Уточнения — это элемент вашего объявления, как бы заранее отвечающий на вопросы пользователя, дающий ему необходимую информацию.

Оптимальное количество уточнений — до 10. Количество и выбор уточнений определит сама система (на это влияют браузер и устройство).
Напишите тексты каждого уточнения:

Правила хорошего уточнения:
-
краткость (чем короче текст, тем больше уточнений покажется);
-
конкретность (уточнения не кликабельны, и потому должны содержать четкие, ясные преимущества — не просто «Скидки», а, например, «Скидки до 75 %»);
-
объем не больше 25 символов.
Нельзя:
-
дублировать заголовок или текст быстрой ссылки в тексте уточнений;
-
добавлять лишние символы (звездочки, буллеты, лишние знаки препинания, эмоджи);
-
добавлять товарные знаки (иногда Google блокирует объявление ошибочно с указанием этой причины — тогда вам следует обратиться в службу поддержки с апелляцией).
Телефонные номера
Вы можете добавить телефонный номер в объявления. На мобильных устройствах, с которых можно совершать звонки, он будет отображаться в виде интерактивной кнопки «Вызов». Для вашего удобства и удобства клиентов вы можете настроить показ номера только в рабочие часы компании.
Как добавить номер? Введите его в специальную строку, ориентируясь на образец. Укажите страну (Российская Федерация).
Обратите внимание на опцию «Отчеты по звонкам включены».

Если пользователь кликнул по звонку, звонок приравнивается к клику, и с вас спишутся деньги за этот клик.
Но вы можете отслеживать звонки и как конверсию, включив «Отчеты по звонкам».
Структурированные описания
Структурированные описания — это дополнительная информация о ваших товарах и услугах, ассортименте и особенностях. Цель этих расширений — привлечь внимание к объявлению, повысить CTR.

Как добавить эти описания?

Выберите тип заголовка из предлагаемого меню.

Вы можете сделать два отдельных структурированных описания: например,«Курсы» и «Программы обучения».
Либо, если у вас интернет-магазин, вы можете сделать одно структурированное описание бренда (Nike, Reebok и т. д.), а во втором описать конкретные популярные модели.
Дополнительные расширения
Расширений существует множество: формы для потенциальных клиентов, сообщения, промоакции, цены, адреса и т. п. О возможности различных расширений рекомендуем почитать в справке.
После того как объявления созданы, вы отправляете их на модерацию. После проверки и одобрения ваша рекламная кампания наконец начинает действовать. Но это только начало. Настройка и ведение контекстной рекламы — процесс, который требует постоянного внимания и контроля. Вы можете расширять свои знания о рекламе в Google и улучшать свои навыки самостоятельно, а можете обратиться за помощью к специалистам «R-брокер».
Что мы предлагаем.
-
Более подробный плейлист для самообучения: Все о Google Ads
-
Возможность получить бесплатный аудит вашей рекламный кампании.
-
Индивидуальный практикум с нашим специалистом. В ходе занятия вы сможете задать вопросы и обсудить все трудности, которые у вас возникли при размещении контекстной рекламы в Google Ads.
-
Создание медиаплана.

Закажите контекстную рекламу в R-брокер


Спасибо за ваше обращение!
Наш менеджер вскоре с вами свяжется


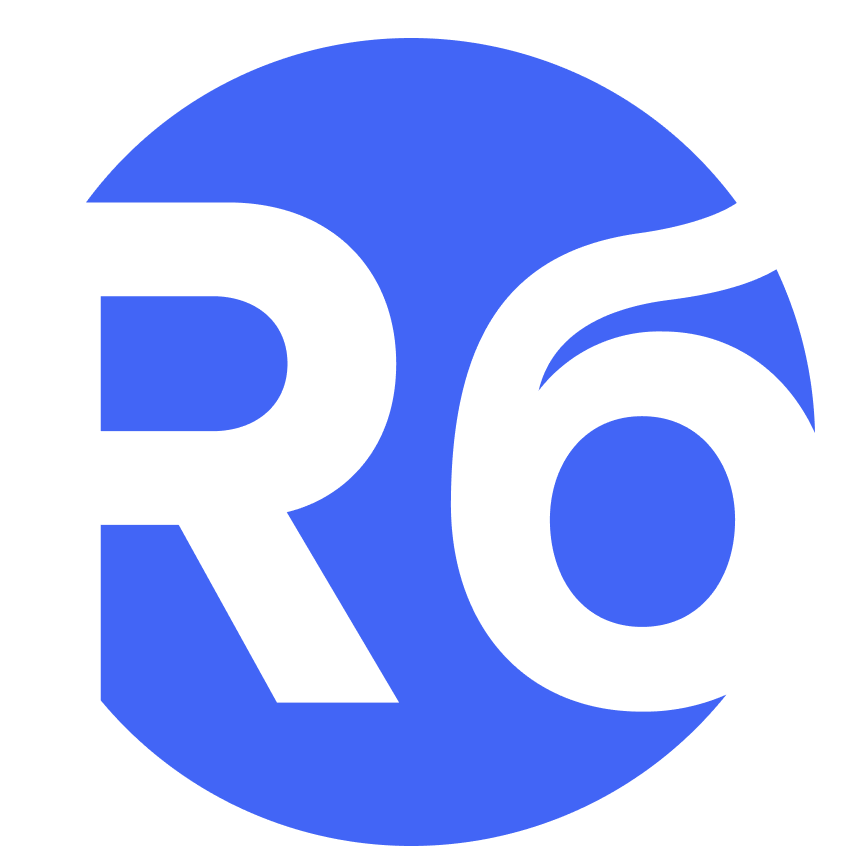
.png)











